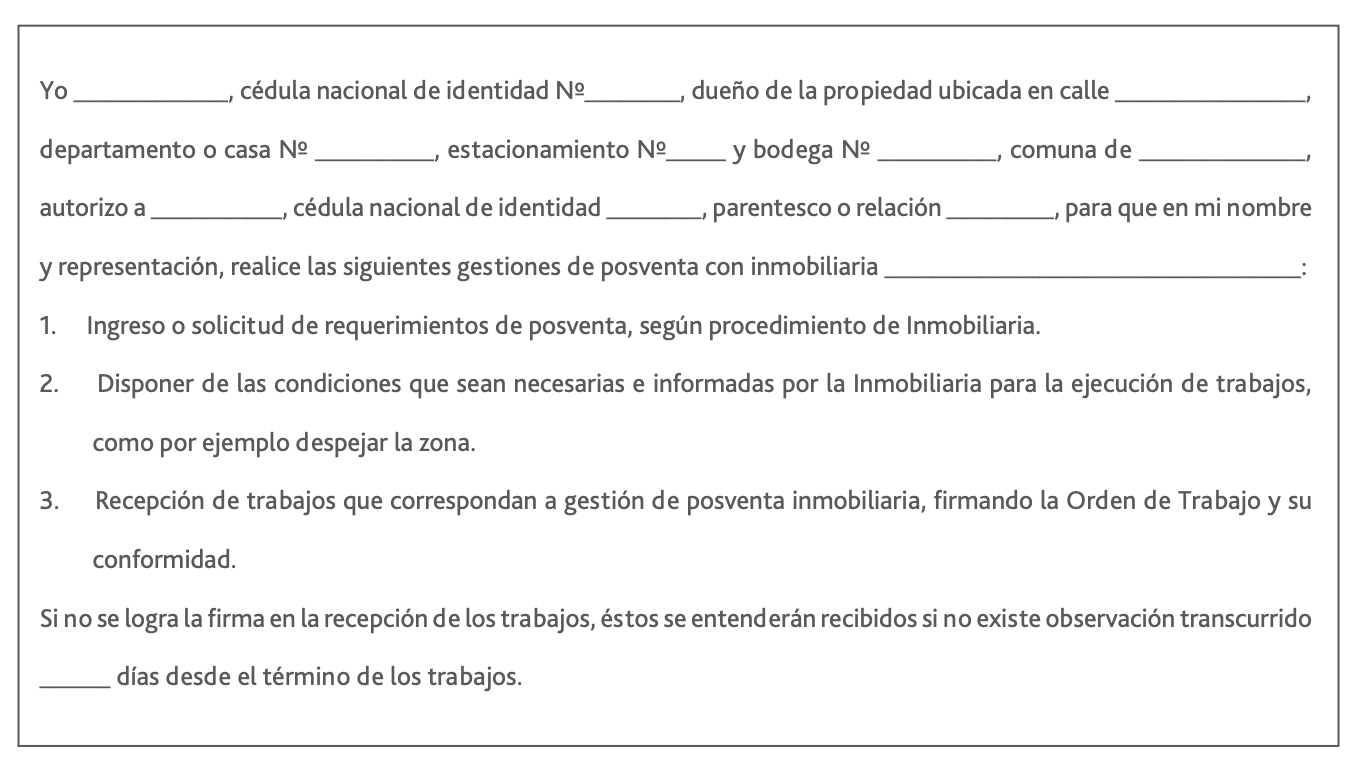- Crear cuenta
- Ingresar a la aplicación y solicitar/recuperar contraseña
- Cambiar o recuperar contraseña
- Crear solicitud o requerimiento
- Confirmar visita de inspección
- Confirmar ejecución de trabajos
- Confirmar finalización de trabajos (Acta de conformidad)
- Activar/desactivar notificaciones
- Seguimiento de una solicitud
Descargar la aplicación
Para instalar la aplicación en su teléfono o tablet puedes escanear directamente el código QR y seguir los pasos indicados.
También puedes descargar la aplicación para iOS
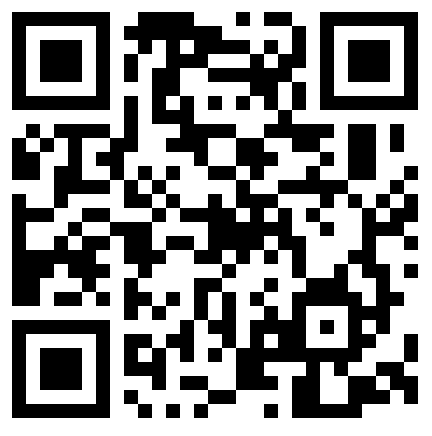
Descargar la aplicación iOS (Apple)
Para instalar la aplicación en su teléfono o ipad ingrese a la aplicación de App Store en su dispositivo. Utilice el buscador ingresando "acceso propietario" para encontrar la aplicación. Verifique que el ícono de la aplicación es el correcto como se indica en la 2da imagen.
![]()
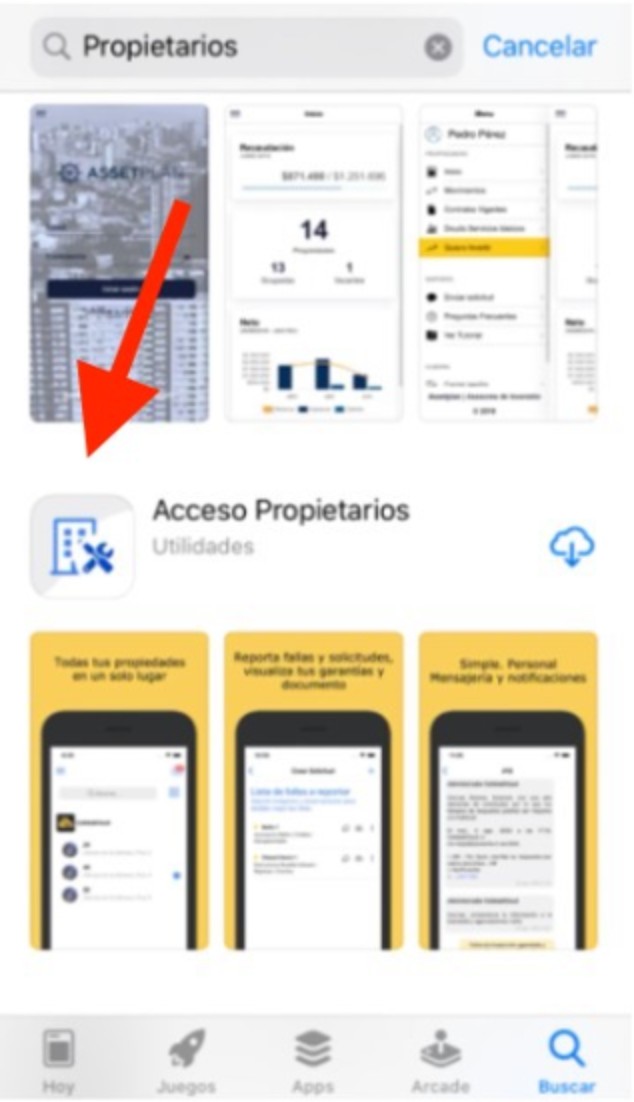
Finalmente pulse sobre el ícono y luego pulse sobre "Instalar" para comenzar la descarga de la aplicación. El siguiente paso, una vez instalada la aplicación, es crear su cuenta.
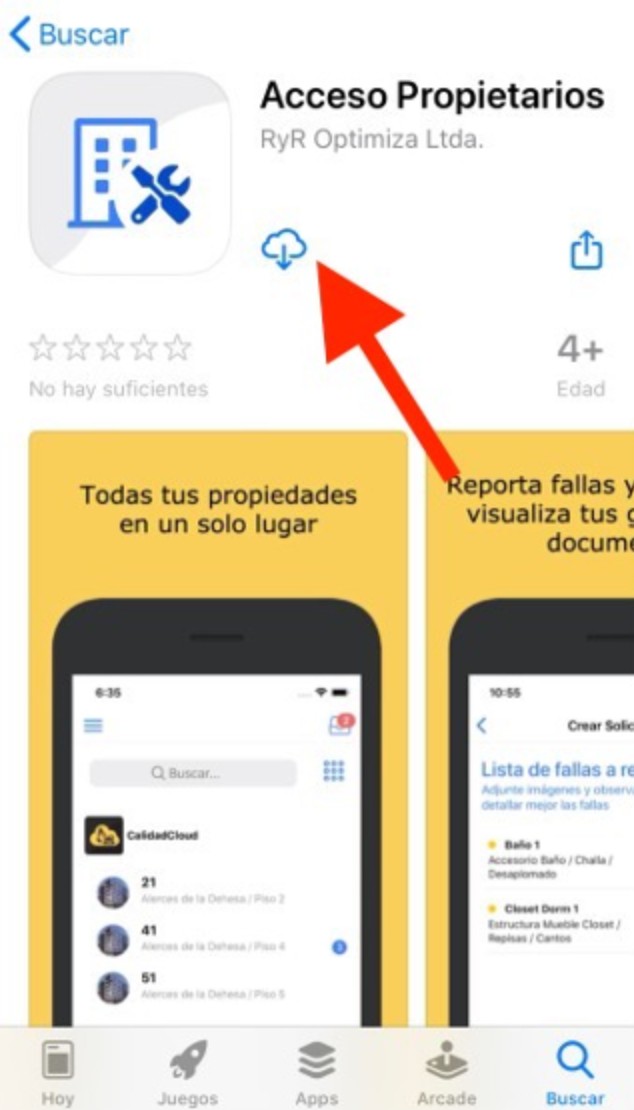
Descargar la aplicación
También puedes escanear directamente el código QR y seguir los pasos indicados.
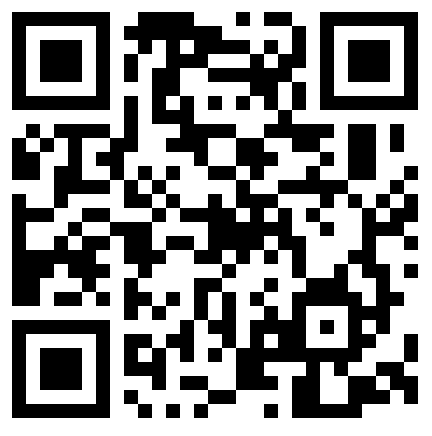
Crear cuenta
Una vez instalada la aplicación ingrese a ella pulsando el ícono de la aplicación. Si no tiene la aplicación instalada siga los pasos indicados en Instalar la aplicación
1. Cuando la aplicación inicie pulse Crear cuenta para inciar el proceso de registro. Ingrese los datos requeridos y pulse Crear cuenta.
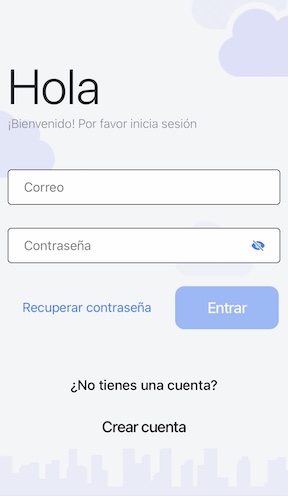
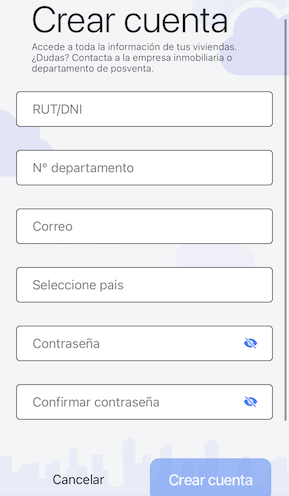
2. Le llegará un email con la confirmación de la creación de su cuenta y el código de activación numérico de 6 digitos. Ingresado el código se verificará su cuenta y podrá acceder a crear solicitudes.
Ingresar a la aplicación y solicitar/recuperar contraseña
Una vez instalada la aplicación ingrese a ella pulsando el ícono de la aplicación. Si no tiene la aplicación instalada siga los pasos indicados en Instalar la aplicación
1. Cuando la aplicación inicie deberá ingresar su correo y contraseña. Si no cuenta con una contraseña utilice la opción de Recuperar contraseña. Si no recuerda su correo electrónico comuníquese con la Inmobiliaria para gestionar ese dato.

2. Ingrese el correo electrónico que registró al momento de la entrega de la propiedad. Complete el campo y puse Recuperar

3. Le llegará un correo con la información de acceso y su contraseña.
4. Finalmente ingrese el email y la contraseña enviada a su correo, y pulse Entrar para iniciar sesión . Recomendamos cambiar la contraseña por una personal y fuerte siguiendo los pasos indicados en Cómo cambiar mi contraseña.
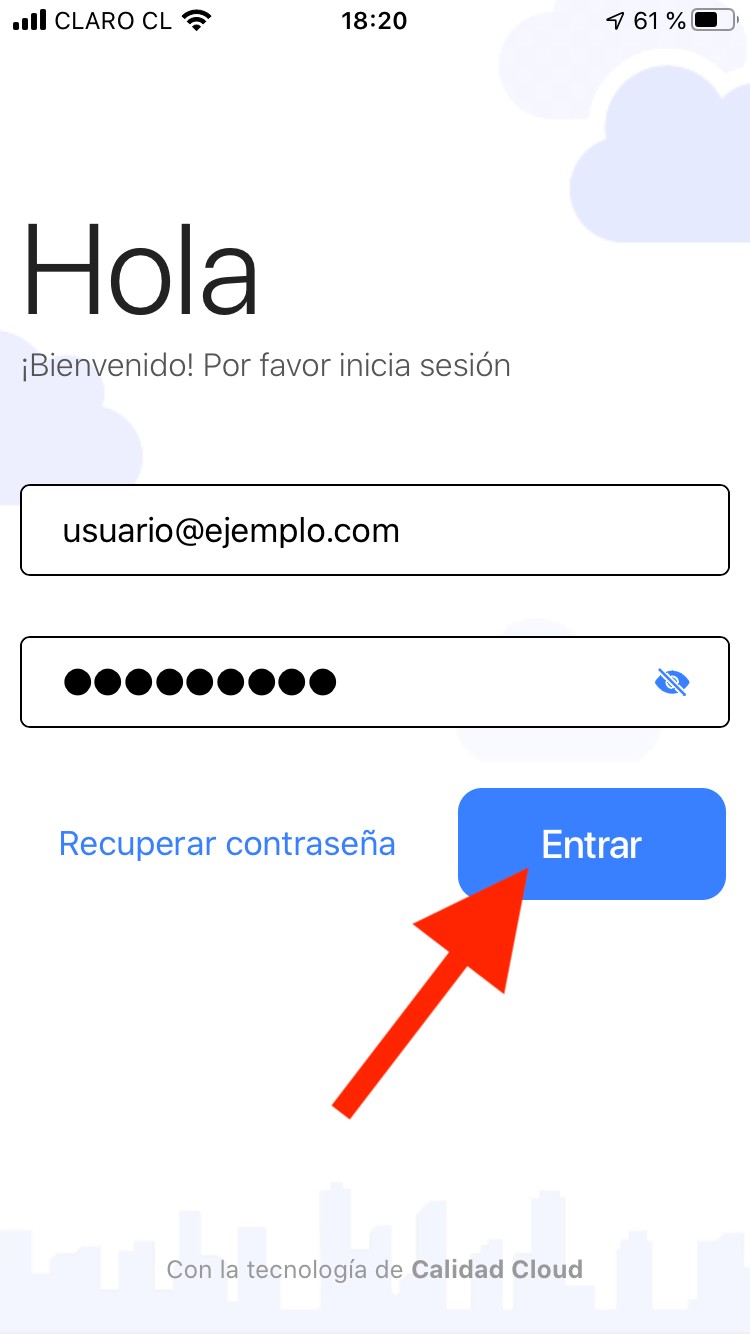
4. Al ingresar por primera vez la aplicación le pedirá un código numérico de 6 digitos que previamente recibirá por correo. Este código es necesario para activar su cuenta y solo será requerido la primera vez que inicie sesión.
Puede configurar Touch/Face ID para guardar sus datos de inicio de sesión para facilitar futuros ingresos si cerrara sesión. Si ya inició sesión puede configurar esta funcionalidad en Menú > Configurar.
Cómo cambiar mi contraseña
Si no cuenta con una contraseña utilice la opción de Recuperar contraseña indicada anteriormente.
1. Ingresa a la aplicación
2. Pulse el ícono de menú para ver las opciones y pulse la opción de Configuración
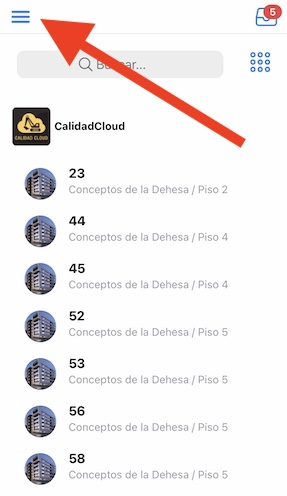
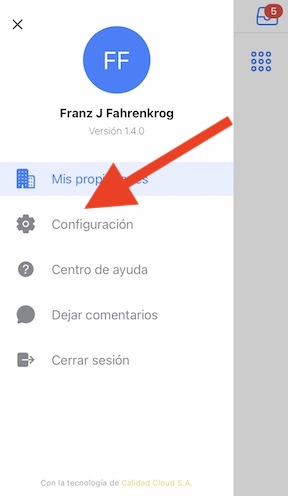
3. Pulse "cambiar contraseña", complete los campos requeridos y pulse Cambiar contraseña
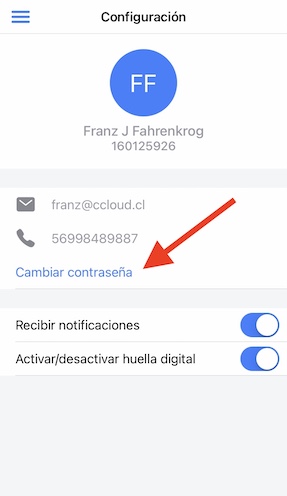

Recomendaciones para crear contraseña fuerte
- La contraseña debe tener un largo mínimo de 8 caracteres y debe contener al menos 2 dígitos y 2 caracteres no alfanuméricos además de contener al menos 2 letras en mayúscula y 2 letras en minúscula.
- No utilice palabras o frases simples como 'password','clave' o 'contraseña'. Tampoco utilice patrones de su teclado como 'asdf' o '12345'.
- No utilice información personal en su contraseña. Sus datos personales como la fecha de nacimiento pueden ser deducidos por alguien sin su conocimiento. Utilice una combinación de dígitos y caracteres insertándolos en el inicio, al medio y al final de una palabra random elegida.
- Mantenga su clave de manera segura. No deje notas con su contraseña en su escritorio o en lugares variados. Si decide guardar su clave en un archivo, no nombre al archivo de una manera obvia como 'contraseña' sino un nombre que sólo usted recuerde respecto a su contenido.
- No reutilice una contraseña para crear su contraseña. Reutilizar una contraseña es un grave riesgo de seguridad. Si alguien descubre la contraseña de otra cuenta podría acceder a su cuenta y modificar información en el sistema.
Crear una solicitud/requerimiento
1. Ingresa a la aplicación. Si no cuentas con tus datos de ingreso por favor revisar sección Ingresar a la aplicación y solicitar/recuperar contraseña
2. Identifique la propiedad a la que desea crear la solicitud.
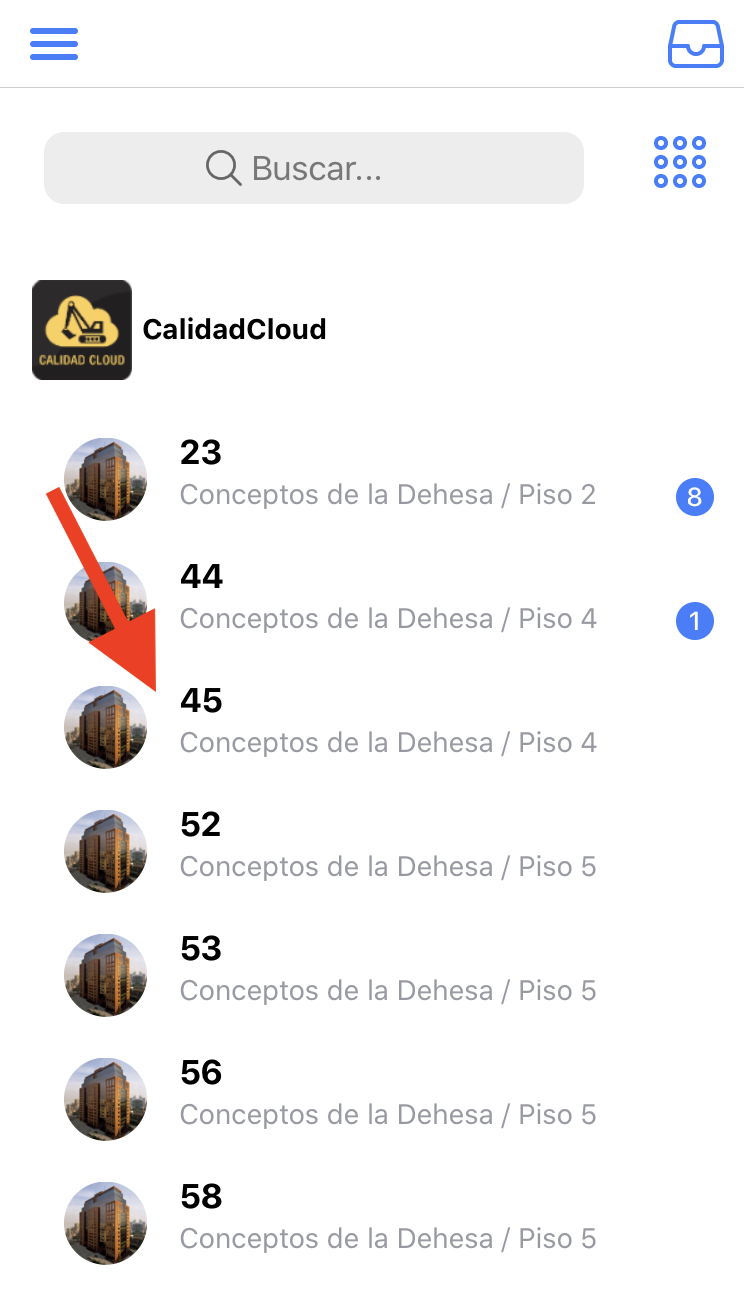
3. Pulse el ícono de agregar solicitud
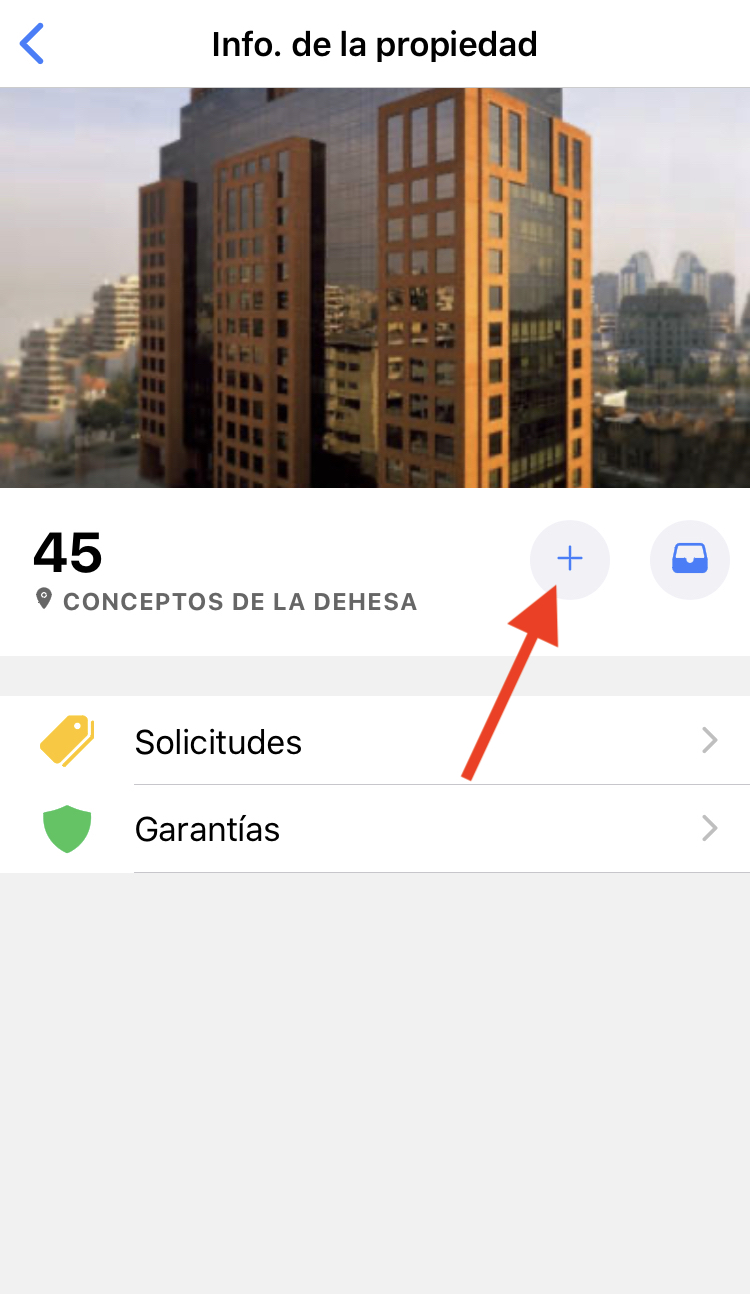
4. Detalle la falla que desea reportar indicando Recinto, ítem y problemas (puede seleccionar más de 1 problema y cada problema se trabaja como fallas individuales). Finalizado el proceso puede agregar mas fallas a la solicitud.
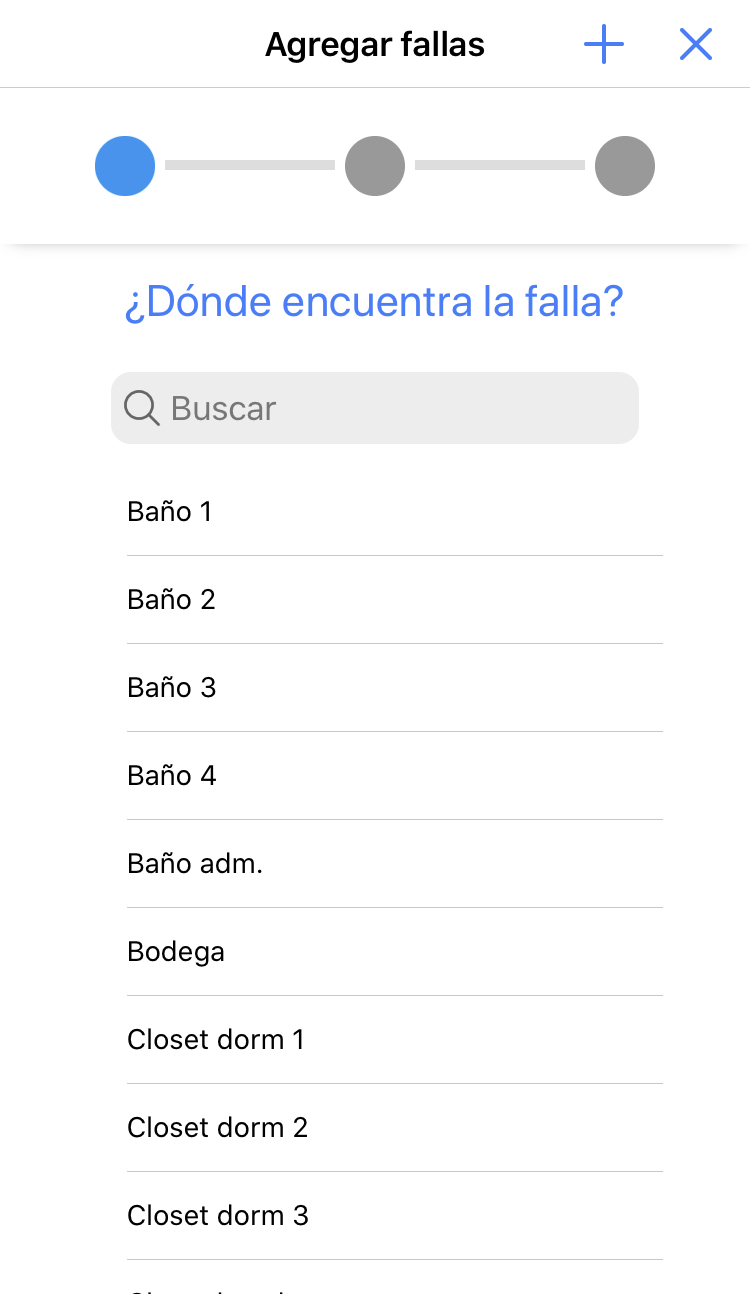
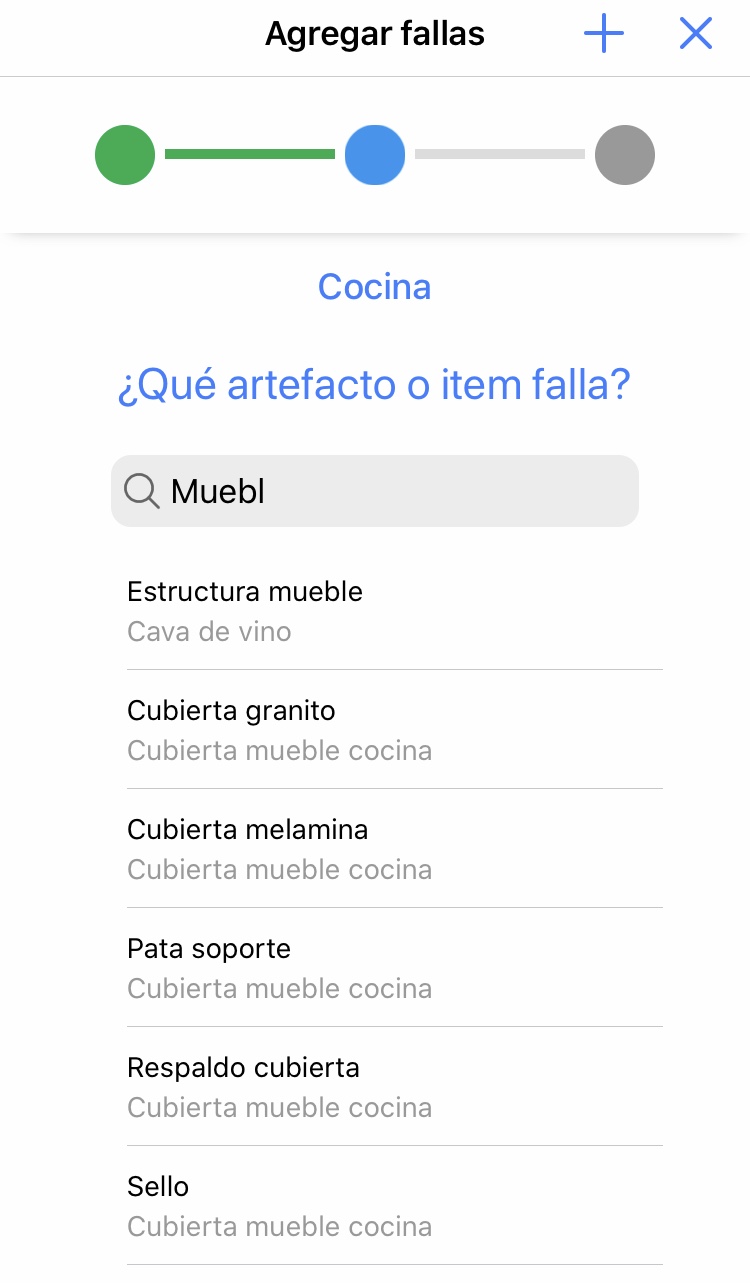
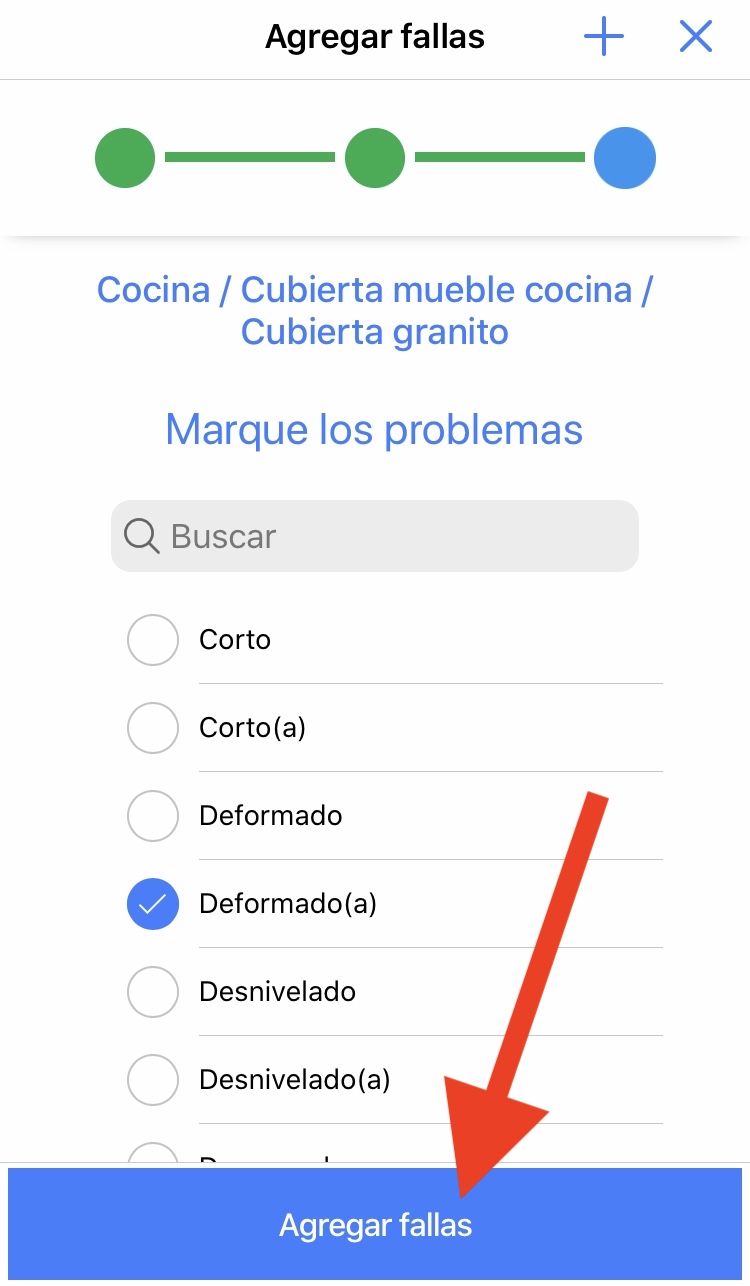
5. Agregue comentarios, imágenes, documentos o videos para ejemplificar mejor las fallas. Para eliminar una falla pulse los 3 puntos y seleccione "Eliminar falla"
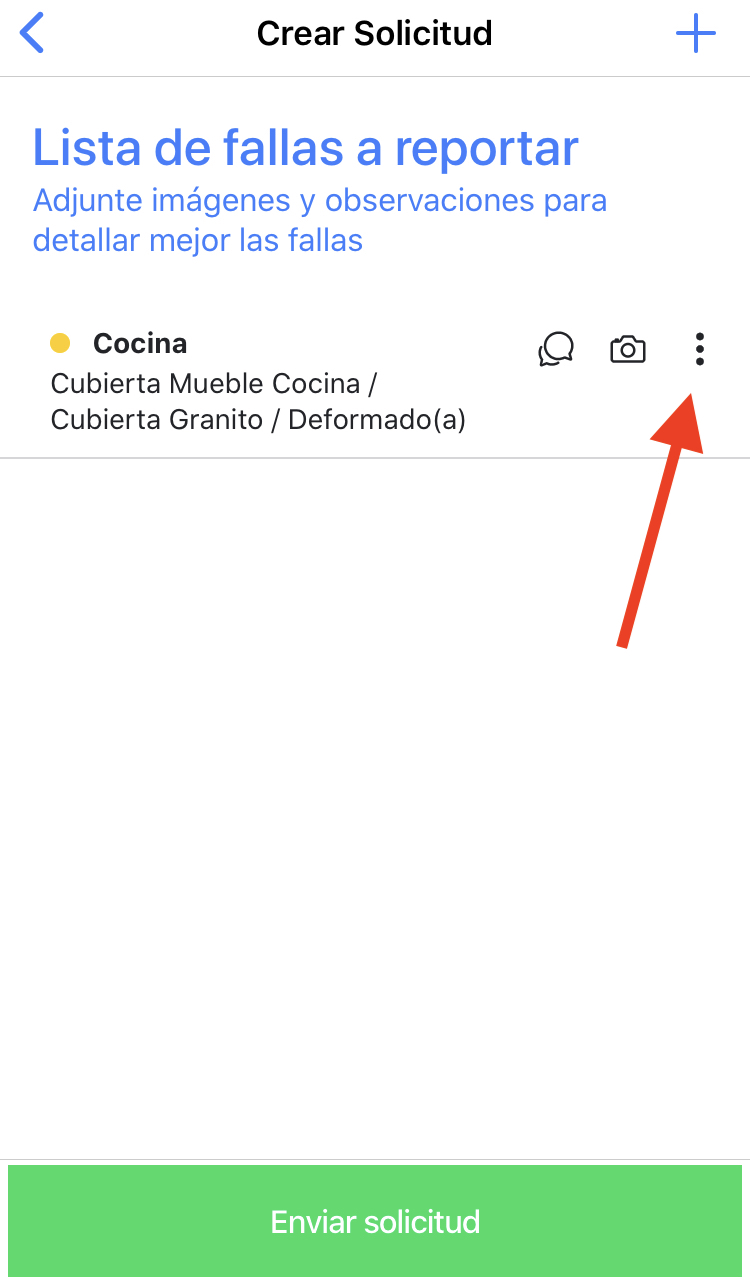
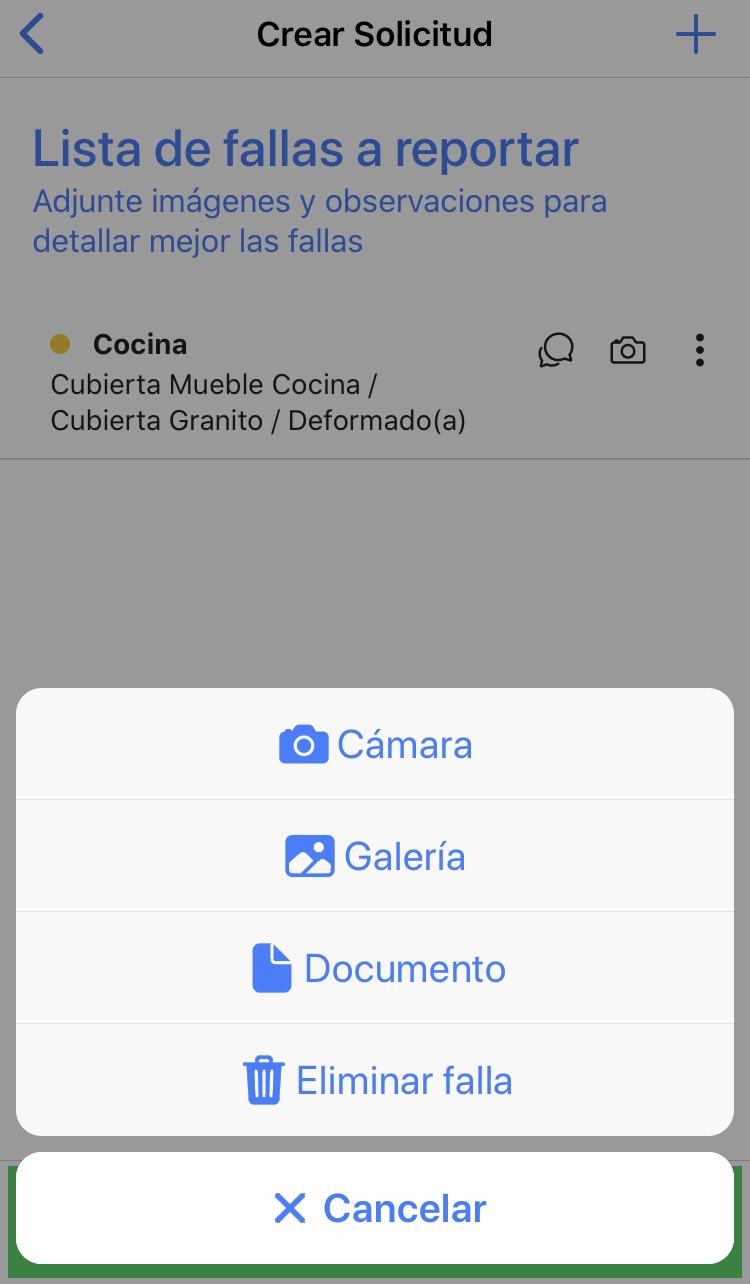
6. Si desea agregar más fallas pulse ícono de agregar fallas y complete los datos requeridos
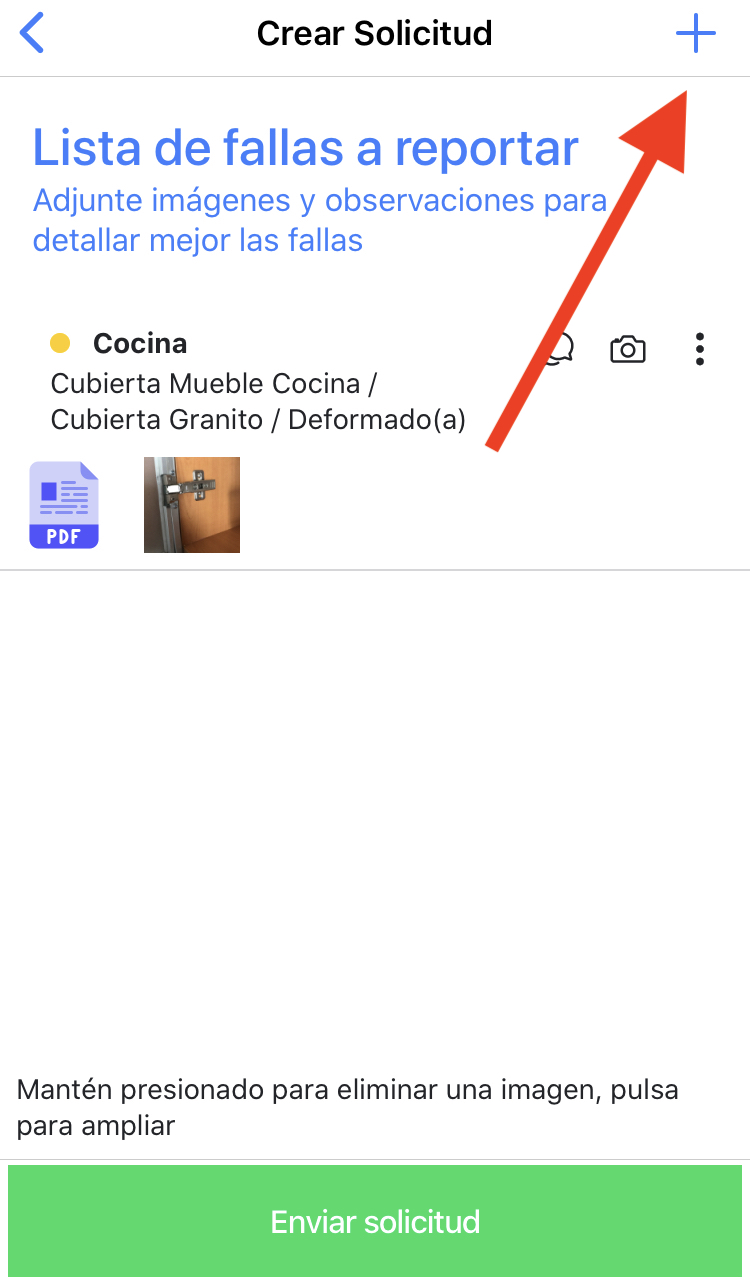
7. Finalmente pulse Enviar Solicitud
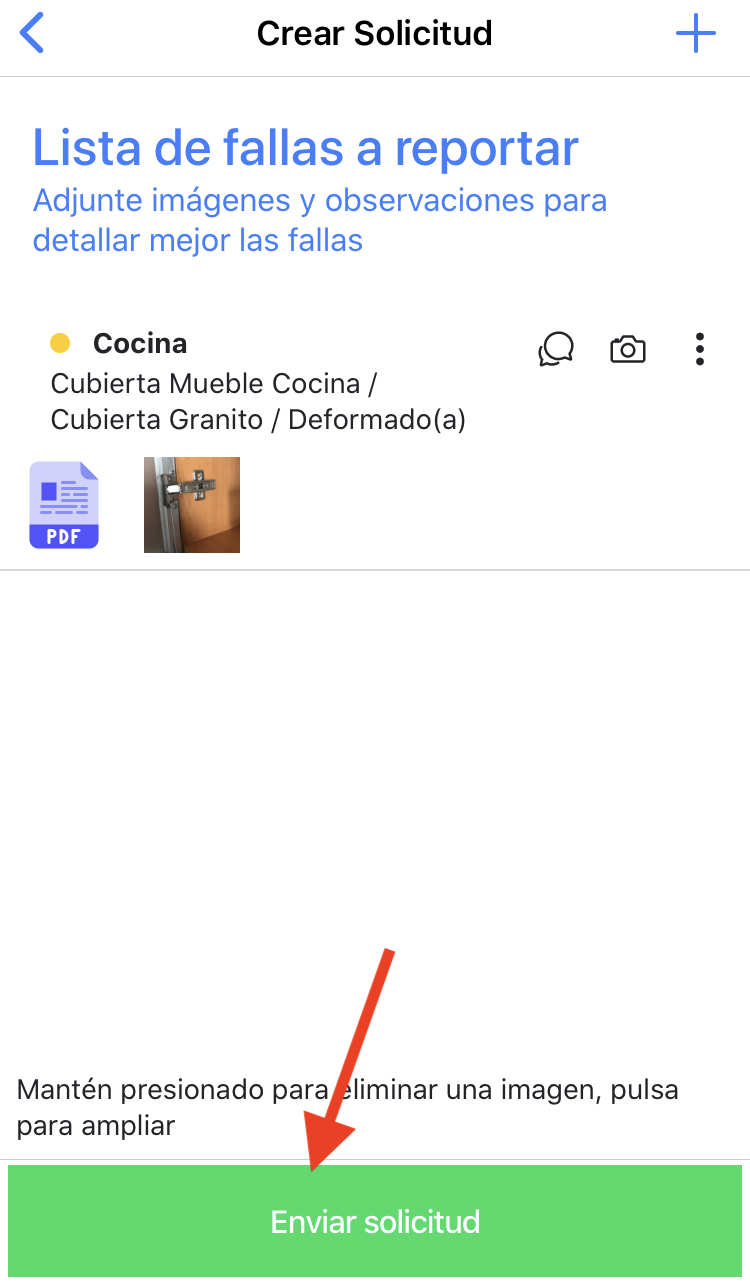
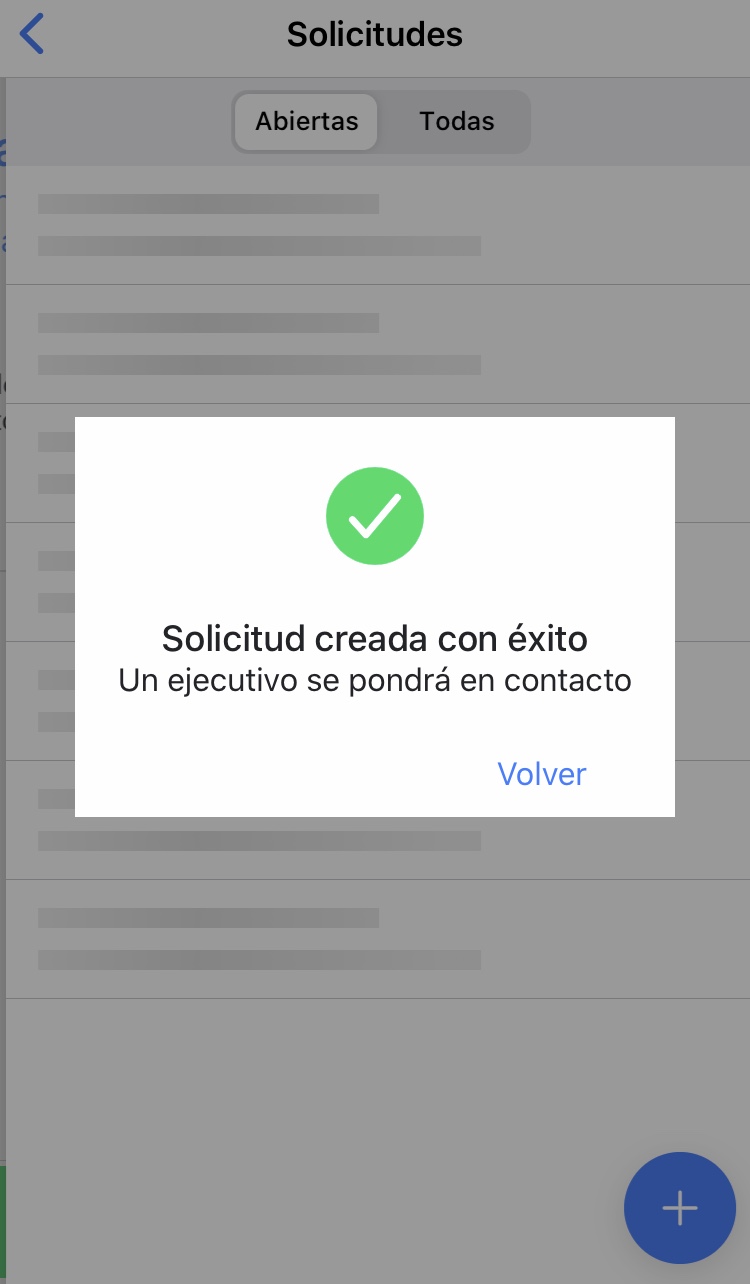
8. Un correo de confirmación y notificaciones le llegará a usted y al equipo Posventa dónde comenzarán a gestionar su requerimiento.
Confirmar visita de inspección
1. Ingresa a la aplicación. Si no cuentas con tus datos de ingreso por favor revisar sección Ingresar a la aplicación y solicitar/recuperar contraseña
2. Al ingresar verás en la esquina superior derecha, todas las notificaciones que requieren acciones. Pulsa ese ícono y aparecerá el listado de actividades pendientes. También puedes ingresar a la unidad (departamento o casa) y verás el mismo ícono pero solo de las notificaciones de esa unidad.
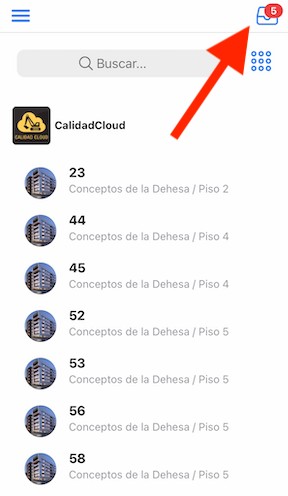
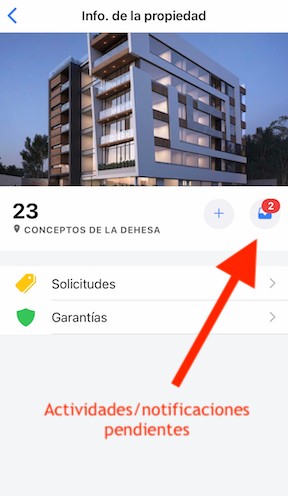
3. Identifique la visita que desea confirmar, verifique la fecha y horarios, y pulse Confirmar o Rechazar según corresponda. Le llegará un correo confirmando el proceso.

Confirmar ejecución de trabajos
1. Ingresa a la aplicación. Si no cuentas con tus datos de ingreso por favor revisar sección Ingresar a la aplicación y solicitar/recuperar contraseña
2. Al ingresar verás en la esquina superior derecha, todas las notificaciones que requieren acciones. Pulsa ese ícono y aparecerá el listado de actividades pendientes. También puedes ingresar a la unidad (departamento o casa) y verás el mismo ícono pero solo de las notificaciones de esa unidad.
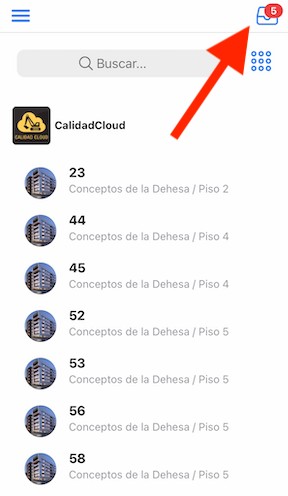
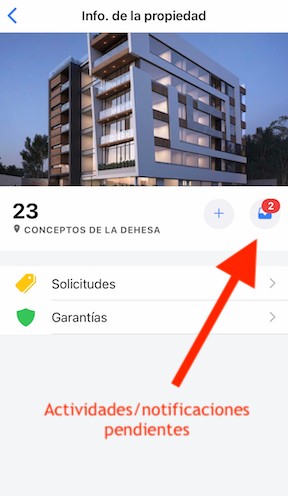
3. Identifique la ejecución de trabajos a confirmar, verifique las fechas, días, trabajos y horarios, y pulse Confirmar o Rechazar según corresponda. Le llegará un correo confirmando el proceso.

Confirmar finalización de trabajos (Acta de conformidad)
1. Ingresa a la aplicación. Si no cuentas con tus datos de ingreso por favor revisar sección Ingresar a la aplicación y solicitar/recuperar contraseña
2. Al ingresar verás en la esquina superior derecha, todas las notificaciones que requieren acciones. Pulsa ese ícono y aparecerá el listado de actividades pendientes. También puedes ingresar a la unidad (departamento o casa) y verás el mismo ícono pero solo de las notificaciones de esa unidad.
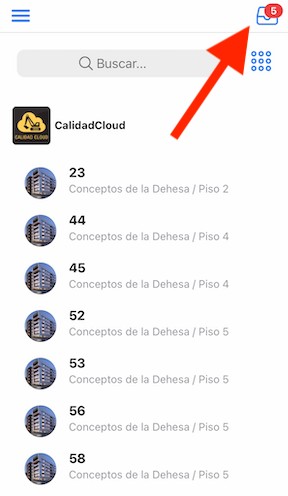
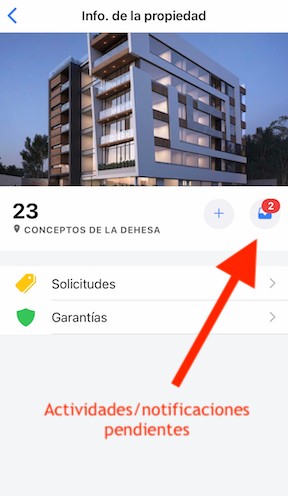
3. Identifique la notificación de trabajos finalizados que requieren su consentimiento.
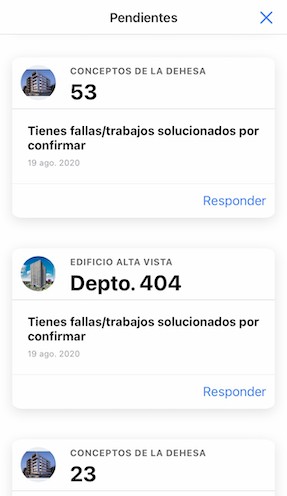
4. Revise los detalles de los trabajos. Puede aprobar o rechazar los trabajos individualmente. Si rechaza deberá especificar el problema o dejar una observación. Las reparaciones de la solicitud ya marcadas, aparecerán en Histórico de Fallas. A medida que las fallas se van solucionando podrá aprobar las reparaciones de manera individual.
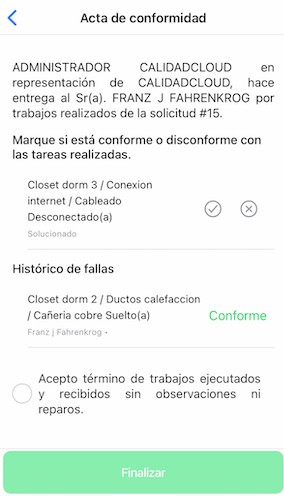
5. Confirme los términos de los trabajos y pulse Finalizar para guardar los cambios. Le llegará un correo confirmando el proceso.
Activar o desactivar notificaciones
1. Ingresa a la aplicación. Si no cuentas con tus datos de ingreso por favor revisar sección Ingresar a la aplicación y solicitar/recuperar contraseña
2. En el listado de notificaciones pulse menú para abrir las opciones y luego Configurar.
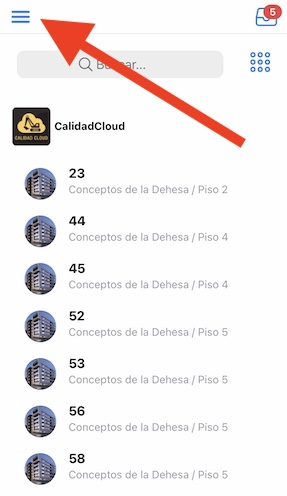
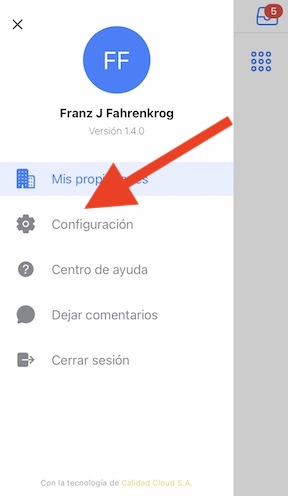
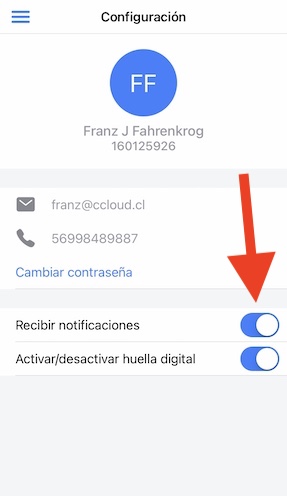
Seguimiento de una solicitud
1. Ingresa a la aplicación. Si no cuentas con tus datos de ingreso por favor revisar sección Ingresar a la aplicación y solicitar/recuperar contraseña
2. En el listado de unidades encuentre la que desea revisar. Puede usar el buscador para agilizar el proceso.
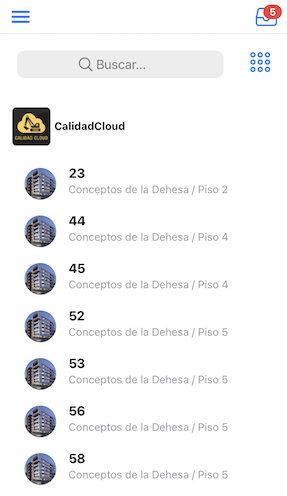
2. Ingresando a la propiedad podrá ver las notificaciones pendientes y las solicitudes asociadas.
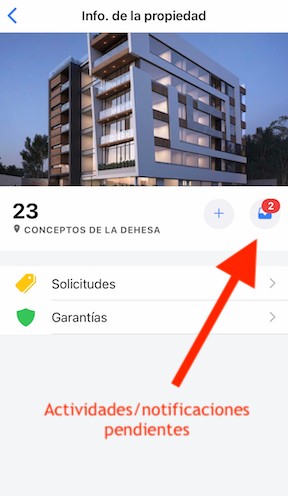
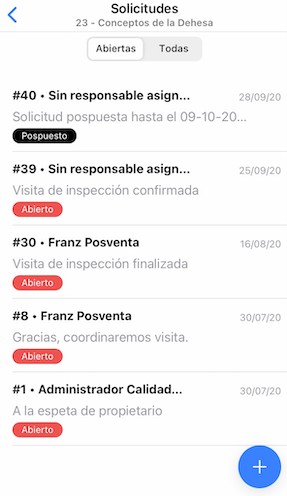
3. Pulse sobre solicitud para ver todos los requerimientos nuevos, en curso y finalizados. Pulsando sobre un requerimiento se muestra un listado de todas las conversaciones y eventos realizados durante el transcurso de su solicitud (pestaña Actividad).
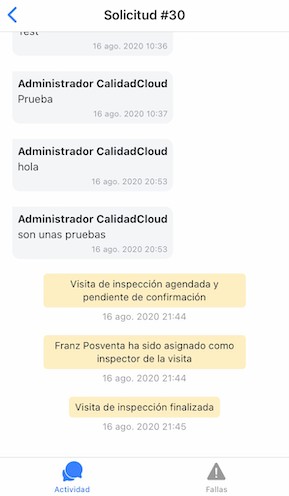
4. En la pestaña de Fallas se visualiza de manera consolidada el estado de cada falla y su avance, como también datos básicos de la solicitud como responsable y estado.
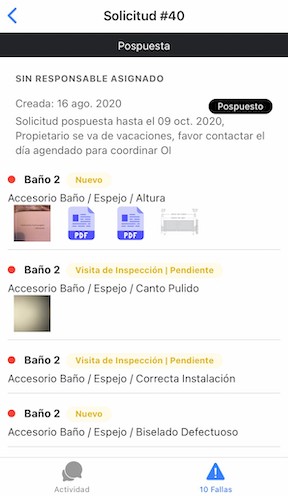
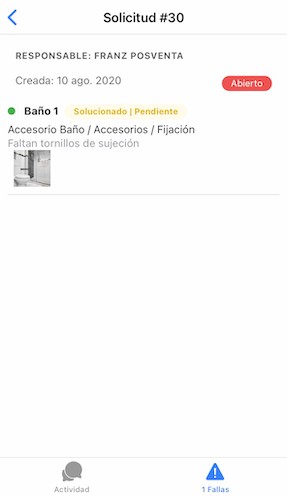
¿Qué es una solicitud? ¿Cual es su flujo?
Un requerimiento comienza con el ingreso de una solicitud que puede realizar desde la app de Acceso Propietarios, por tal web de Acceso Propietarios u otros medios que la empresa Inmobiliaria definiera previamente con sus propietarios.
1. Una vez registrada la solicitud se asigna a un agente quien será el responsable de gestionar y llevar a cabo su requerimiento. Posterior a un análisis del ticket, se verifica que las garantías asociadas a las fallas reportadas aún están vigentes.
2. Si están vigentes se gestiona una visita de inspección. En caso contrario se rechaza. Usted confirma o rechaza la fecha propuesta por el departamento de posventa.
3. Luego de la visita se confirman, solucionan o rechazan las fallas reportadas.
4. Las fallas verificadas pasan a un proceso de coordinación y ejecución de trabajos.
5. Finalmente cuando los trabajos finalizaron usted completa el acta de conformidad, indicando si está conforme o no con los trabajos realizados, deja una evaluación y comentario.
Puede ser el caso que una solicitud conlleva trabajos variados, como por ejemplo, reparar una filtración en el baño o mejorar la terminación de pintura de un dormitorio. Como los trabajos pueden ser finalizados de manera independiente, usted puede dar su consentimiento de conformidad en cuanto finalice cada trabajo o al final de todo el proceso.
Si por algún motivo usted como propietario no puede recibir al equipo de posventa en la visita, durante la ejecución de los trabajos o al cierre de la solicitud, le recomendamos indicar a la inmobiliaria que recibirá un 3ro dando su consentimiento siguiendo el siguiente formato: